
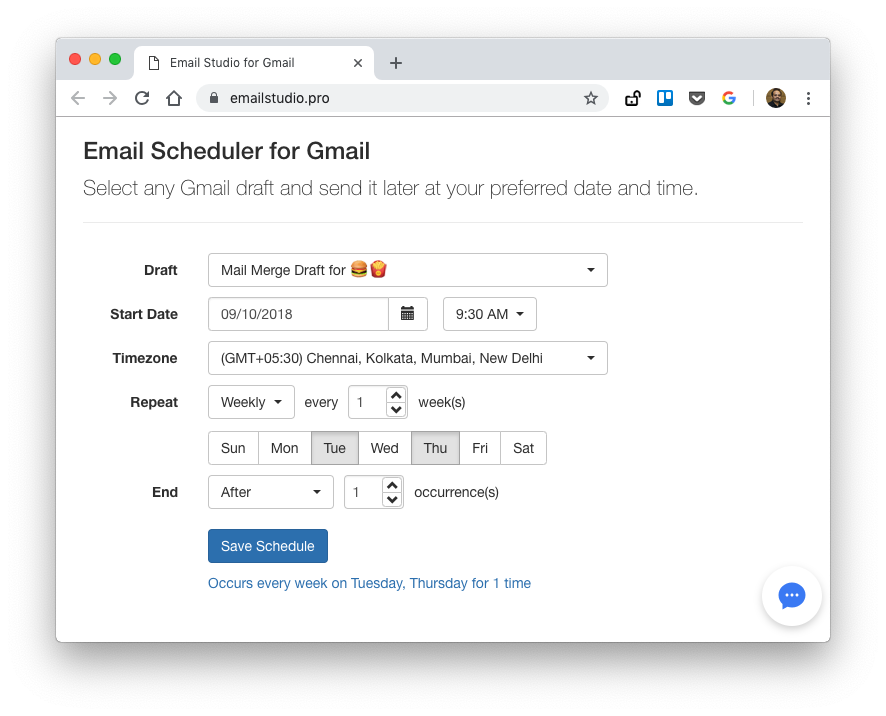
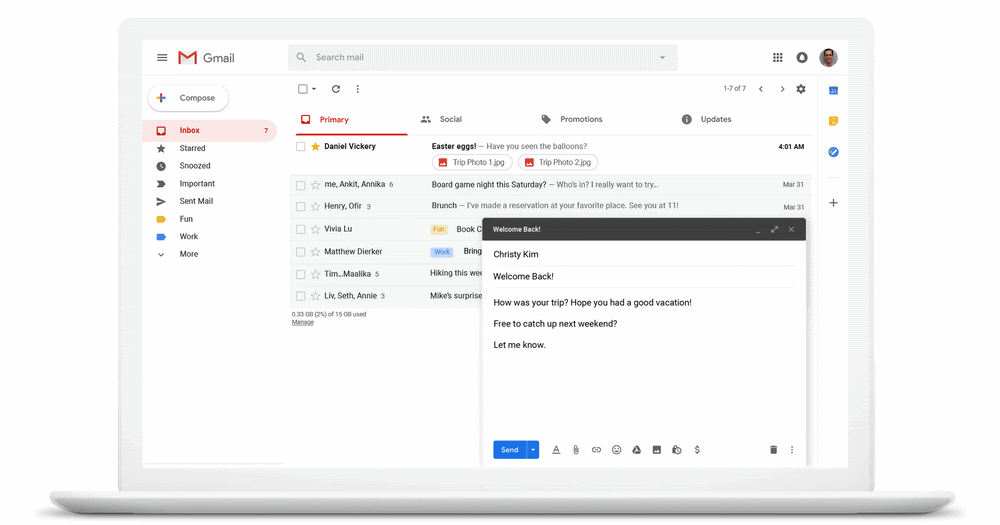
For starters, you’ll be able to use it to send an email at a specific date and time in the future. There are actually a dozen or more tools you can use to schedule an email to send later in Gmail, but these are my favorites: Boomerang.īoomerang offers a suite of features designed to automate basic functions in Gmail. Luckily, Google not only allows, but encourages developers and entrepreneurs to create apps, add-ons, and general tools to make Gmail even better-I covered 61 of our favorite Gmail tools in this post. Tools to Schedule Emails to Send Later in GmailĪ number of third-party apps also exist that offer this functionality.
GOOGLE SCHEDULE EMAIL TO SEND LATER HOW TO
See our guide on how to unsend an email in Gmail for a complete walkthrough on that feature. You can edit the scheduled send time & date whether you’re using the desktop or mobile app, and you can still un-send an email that’s been sent using the scheduler, but only for a maximum of 30 seconds after it’s been sent. Instead of clicking on the Send icon, you’ll click the three-dots icon to the right of it, then tap on “Schedule Send.” A pop-up will appear that enables you to select the date and time for the message to send. On the mobile app, the feature works slightly differently. Here’s a gif from that same blog post that illustrates the process in about 10 seconds: Select the time for the email to send (or enter a custom date & time) and you’ll see a confirmation pop-up indicating that the message is scheduled to be sent. On the desktop version of Gmail, simply compose your email, click the drop-down arrow on the “send” button, then select “Schedule send.” It makes scheduling emails to send later in Gmail dead simple. In April 2019, Gmail rolled out an email scheduling feature detailed in this blog post. How to Schedule an Email to Send Later in Gmail Why Schedule an Email to Send Later in Gmail?.Tools to Schedule Emails to Send Later in Gmail.How to Schedule an Email to Send Later in Gmail.In the Step 2: Edit the rule description (click an underlined value) box, click the underlined phrase a number of and enter the number of minutes for which you want the messages to be held before sending.Īfter you click Send, each message remains in the Outbox folder for the amount of time you specified. In the Step 1: Select action(s) list, select defer delivery by a number of minutes. If you click Yes, the rule you are creating will be applied to all messages that you send. If you do not select any check boxes, a confirmation dialog box appears. In the Step 1: Select condition(s) list, select any options that you want, and then click Next. In the Step 1: Select a template box,, under Start from a Blank Rule, click Check messages after sending, and then click Next. On the Tools menu, click Rules and Alerts, and then click New Rule. On the E-mail tab, the Type column lists the type of accounts that are in your active Outlook profile. To determine the type of account you are using, on the Tools menu, click Account Settings. Note: If you are using a POP3 account, Outlook must remain open until the message is sent. In the Step 1: Specify a name for this rule box, type a name for the rule.Īfter you click Send, each message remains in the Outbox folder for the time that you specified. Select the check boxes for any exceptions that you want. In the Step 2: Edit the rule description (click an underlined value) box, click the underlined phrase a number of and enter the number of minutes for which you want the messages to be held before it is sent.ĭelivery can be delayed up to 120 minutes. In the Step 1: Select action(s) list, select the defer delivery by a number of minutes check box. If you click Yes, the rule that you are creating is applied to all messages that you send. In the Step 1: Select condition(s) list, select the check boxes for any options that you want, and then click Next. In the Step 1: Select a template box, under Start from a Blank Rule, click Apply rule on messages I send, and then click Next. You can delay the delivery of all messages by up to two hours by creating a rule.


Top of Page Delay the delivery of all messages Note: Outlook must be online and connected for this feature to work.


 0 kommentar(er)
0 kommentar(er)
